
2022 年 5 月 18 日,IBM 收购的红帽公司宣布推出红帽企业 Linux 9 (RHEL 9),这是世界领先的企业 Linux 平台的最新版本。RHEL 9 为支持混合云创新提供了更灵活、更稳定的基础,并为跨物理、虚拟、私有和公共云和边缘部署部署应用程序和关键工作负载提供了更快、更一致的体验。
红帽® 企业 Linux® 是全球领先的企业 Linux 平台 ,是可靠的开源操作系统(OS)。用户可基于这一平台,在裸机、虚拟环境、容器及各类云环境之间扩展现有应用并部署各种新兴技术。
下载地址
Red Hat Enterprise Linux 9.0
百度网盘链接:https://pan.baidu.com/s/1Wm6xK0qEwPzPEHF0zT16pw
提取码:moqm
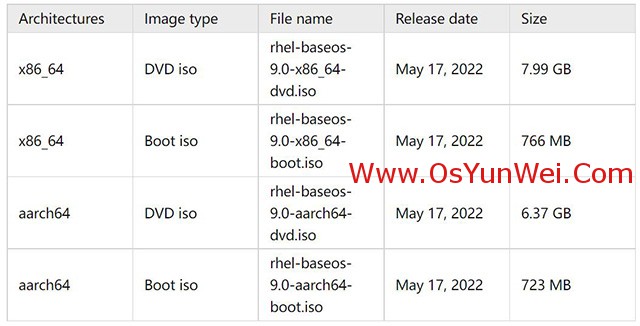
一、安装Red Hat Enterprise Linux 9.0
成功引导系统后,会出现下面的界面

界面说明:
Install Red Hat Enterprise Linux 9.0 #安装Red Hat Enterprise Linux 9.0
Test this media & install Red Hat Enterprise Linux 9.0 #测试安装文件并安装Red Hat Enterprise Linux 9.0
Troubleshooting #修复故障
这里选择第一项,安装Red Hat Enterprise Linux 9.0
回车
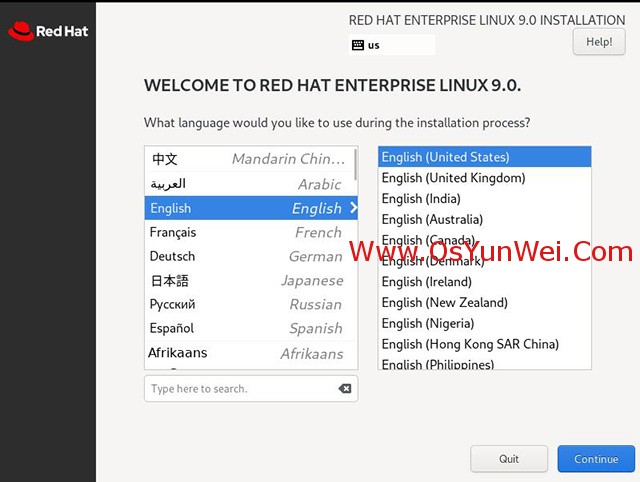
语言选择界面,正式生产服务器建议安装英文版本。
Continue继续

选择-系统SYSTEM-安装位置Installtion Destir,进入磁盘分区界面

Storage Configuration存储配置下选择Custom自定义选项,点左上角的“完成Done”,进入下面的界面

新挂载点使用以下分区方案:标准Standard Partition
点左下角的“+”号
挂载点:swap
期望容量:4096
添加挂载点,如下图所示

Add mount point #添加挂载点

分区前先规划好
swap #交换分区,一般设置为内存的2倍
/ #剩余所有空间
备注:生产服务器建议单独再划分一个/data分区存放数据
继续点左下角的“+”号
挂载点:/
期望容量:留空 #默认为剩余所有空间
添加挂载点Add mount point,如下图所示

点左上角的“完成Done”,进入下面的界面

接受更改Accept Changes,进入下面的界面

软件SOFTWARE”-“软件选择Software Selection”,进入如下界面

界面说明:
1、带GUI的服务器,集成的易于管理的带有图形界面的服务器;
2、服务器,集成的易于管理的服务器;
3、最小安装,基本功能;
4、工作站,工作站是用户友好的笔记本电脑和PC的桌面系统;
5、定制操作系统;
6、虚拟化主机,最小虚拟化主机。
建议选择第三项,最小安装。
点左上角的“完成Done”,进入下面的界面

选择-用户设置USER SETTINGS-Root Password密码,进入下面的界面

设置Root密码
如果密码长度太短会出现提示
勾选:Allow root SSH login with password(允许root用户远程ssh登录系统)
点左上角的“完成Done”,进入下面的界面

开始安装Begin Installation
进入下面的界面

正在安装中

安装完成,Reboot System #重启系统
账号输入root 回车
再输入上面设置的root密码回车

系统登录成功
二、设置IP地址、网关、DNS
说明:RHEL 9.x默认安装好之后启用DHCP自动获取ip地址,我们修改为静态ip
#RHEL 9.x放弃了之前的网络配置目录/etc/sysconfig/network-scripts/,采用新的存储目录
#进入网络配置文件目录
cd /etc/NetworkManager/system-connections
vi /etc/NetworkManager/system-connections/ens160.nmconnection
[connection]
id=ens160
uuid=7c854b03-05b7-380d-a0de-620bd89382c4
type=ethernet
autoconnect-priority=-999
interface-name=ens160
timestamp=1654435924
[ethernet]
[ipv4]
address1=192.168.21.190/24,192.168.21.2
dns=8.8.8.8;8.8.4.4
method=manual
[ipv6]
addr-gen-mode=eui64
method=auto
[proxy]
:wq! #保存退出
nmcli n off && nmcli n on #重启网络
ip addr #用修改后的ip登录系统,查看ip地址
相关网络命令
ip link 显示网络设备的运行状态
ip -s link 显示更详细的设备信息
ip link show dev ens160 仅显示ens160的信息
ip link show up 仅显示处于激活状态的设备
ip link set ens160 down down掉ens160
ip link set ens160 up 激活ens160
nmcli device status 显示设备状态
nmcli device show 显示全部网络接口属性
nmcli device show ens160 显示ens160网络接口属性
nmcli device connect ens160 激活网卡
nmcli device disconnect ens160 停用网卡
nmcli connection down ens160 down掉ens160设备
nmcli connection up ens160 启用ens160设备
nmcli con reload 重新加载网卡
nmcli con add help 可以查看帮助
三、设置主机名为www
hostnamectl set-hostname www #设置主机名为www
vi /etc/hostname #编辑配置文件
www #修改localhost.localdomain为www
:wq! #保存退出
vi /etc/hosts #编辑配置文件
127.0.0.1 localhost www #修改localhost.localdomain为www
:wq! #保存退出
四、禁用SELinux
#确认grubby软件包是否已经安装
rpm -q grubby
#添加selinux=0到内核命令行
grubby --update-kernel ALL --args selinux=0
#重启系统
shutdown -r now
#查看结果为Disabled
getenforce
五、配置本地yum源
mkdir -p /mnt/iso #创建系统镜像文件存放目录
mkdir -p /mnt/cdrom #创建系统镜像挂载目录
上传下载好的系统镜像文件rhel-baseos-9.0-x86_64-dvd.iso到/mnt/iso目录下
#将系统镜像文件挂载到/mnt/cdrom目录
mount -o loop /mnt/iso/rhel-baseos-9.0-x86_64-dvd.iso /mnt/cdrom
提示:mount: /mnt/cdrom: WARNING: source write-protected, mounted read-only.
使用df -h查看,会出现类似下面的挂载目录,说明挂载成功
/dev/loop0 8.0G 8.0G 0 100% /mnt/cdrom
配置本地yum源
cd /etc/yum.repos.d #进入目录
vi /etc/yum.repos.d/rhel-Media.repo #配置文件
[rhel-media-BaseOS]
name=Red Hat Enterprise Linux 9.0 BaseOS
baseurl=file:///mnt/cdrom/BaseOS/
enabled=1 #启用该镜像
gpgcheck=1
gpgkey=file:///etc/pki/rpm-gpg/RPM-GPG-KEY-redhat-release
[rhel-media-AppStream]
name=Red Hat Enterprise Linux 9.0 AppStream
baseurl=file:///mnt/cdrom/AppStream/
enabled=1 #启用该镜像
gpgcheck=1
gpgkey=file:///etc/pki/rpm-gpg/RPM-GPG-KEY-redhat-release
:wq! #保存退出
yum clean all #清空cache
yum makecache #重建cache
yum search php #搜索安装包
yum install php #安装软件
#设置开机自动挂载
mount -l | grep cdrom #查看
vi /etc/fstab #添加以下代码。实现开机自动挂载
/mnt/iso/rhel-baseos-9.0-x86_64-dvd.iso /mnt/cdrom iso9660 defaults,ro,loop 0 0
:wq! #保存退出
系统重启后,使用df -h查看系统挂载目录
现在可以正常使用yum install 来安装软件了。
至此,RHEL 9.x系统安装配置图解教程完成。

 ②190706903
②190706903  ③203744115
③203744115 








