引言:
附件:CentOS 6.0下载地址
32位:http://vault.centos.org/6.0/isos/i386/CentOS-6.0-i386-bin-DVD.torrent
64位:http://vault.centos.org/6.0/isos/x86_64/CentOS-6.0-x86_64-bin-DVD.torrent
用光盘或者U盘成功引导后,按键盘上面的ESC键,出现boot:
输入linux text,进入文本安装模式;
直接按回车,进入图形安装模式;
如果不按ESC键,则默认进入图形安装模式。
下面以图形安装模式来演示:
安装界面
系统运维 www.osyunwei.com 温馨提醒:qihang01原创内容©版权所有,转载请注明出处及原文链接

界面说明:
Install or upgrade an existing system 安装或升级现有的系统
install system with basic video driver 安装过程中采用 基本的显卡驱动
Rescue installed system 进入系统修复模式
Boot from local drive 退出安装从硬盘启动
这里选择第一项,安装或升级现有的系统,回车。
出现是否对CD媒体进行测试的提问,这里选择“Skip”跳过测试。

直接出现下面的界面

选择语言为:中文(简体)

选择第一项,基本存储设备。
系统运维 www.osyunwei.com 温馨提醒:qihang01原创内容©版权所有,转载请注明出处及原文链接
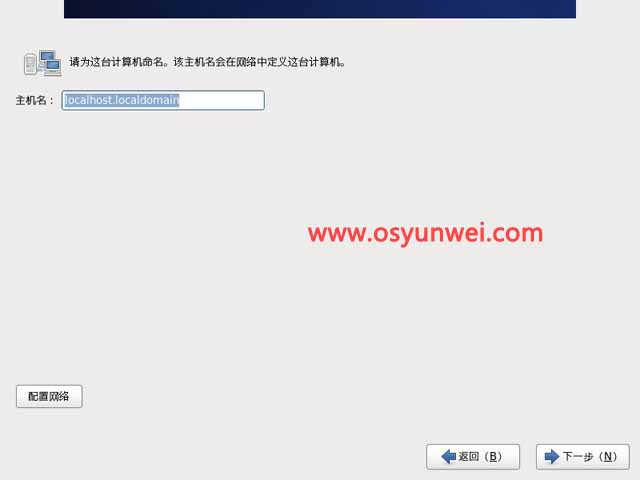
设置计算机名

时区选择,默认即可!

设置root密码

选择 创建自定义布局

可以看到硬盘的容量,我这里显示的是10G,现在自定义分区。

点创建,选择标准分区,点生成。

分区之前,自己先要规划好,怎么分区
我这里的分区如下:
硬盘总共10G
/5G
Swap1G(内存小于2G时,设置为内存的2倍;内存大于或等于2G时,设置为2G)
/home4G


系统引导设置,默认即可!

默认是第三个,这里选择第一个,桌面安装。
备注:

各个选择详细解释



点击重新引导,系统重新启动。



需要创建一个普通用户
系统重启,进入登录界面,安装完成!
系统运维 www.osyunwei.com 温馨提醒:qihang01原创内容©版权所有,转载请注明出处及原文链接


至此,CentOS 6.0 Linux 安装完成
======================视频教程======================

 ②190706903
②190706903  ③203744115
③203744115 




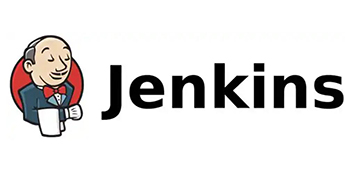




非常详细的教程,赞一个!
谢谢支持!
对于我这个刚开始学centos的菜鸟,很不错,赞一个!!!
高手都是从菜鸟起步的
从零开始学起
已经学习过,作者辛苦啦