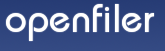
说明:
ESXI版本:ESXI 5.1
Openfiler版本:openfileresa-2.99.1
Openfiler服务器IP:192.168.115.100
Openfiler Web管理入口:http://192.168.115.100:446
管理员用户名:Openfiler
管理员密码:password
具体操作:
一、在Openfiler中创建可用于ESXI的网络存储iSCSI
1、在客户端浏览器中打开http://192.168.115.100:446
如下图所示:
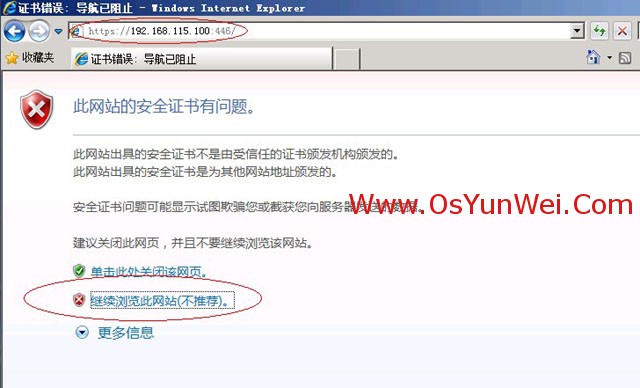
继续浏览此网站
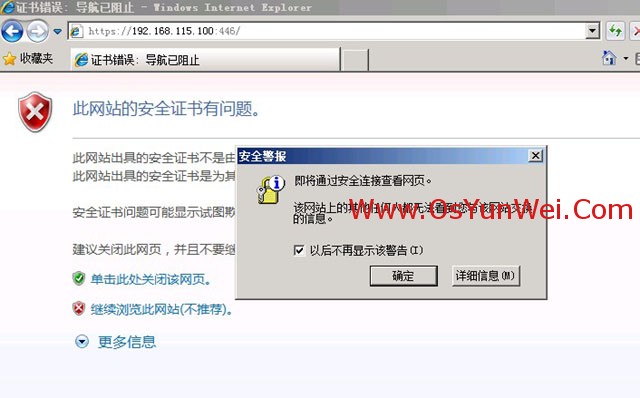
确定,出现下面的界面:
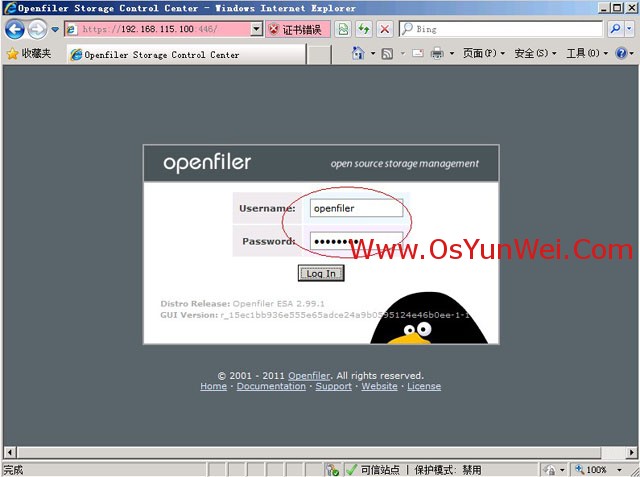
管理员用户名:Openfiler
管理员密码:password
Log In 登录
如下图所示:
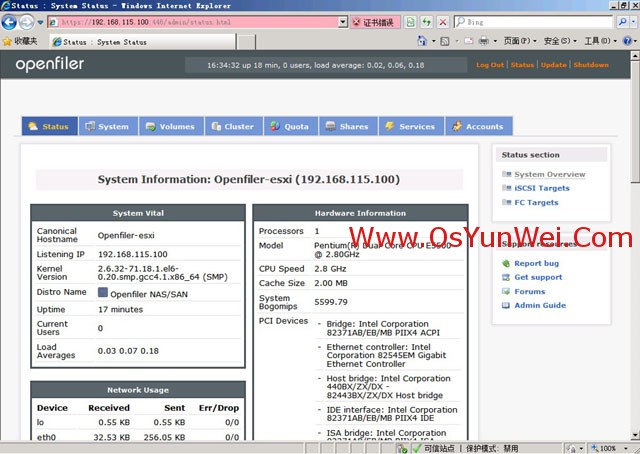
2、点System选项,如下图所示:
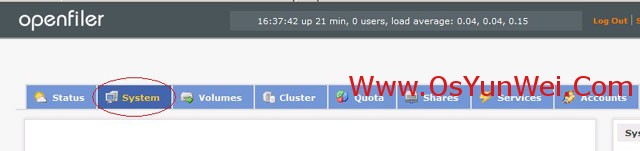
添加允许访问Openfiler服务器的IP地址
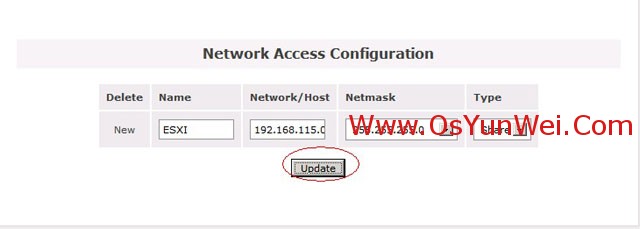
Name:ESXI #描述
192.168.115.0 255.255.255.0 Share #允许ESXI主机所在的IP段访问
根据自己的网络填写相应的IP地址
设置好之后点 Update
添加成功,如下图所示:
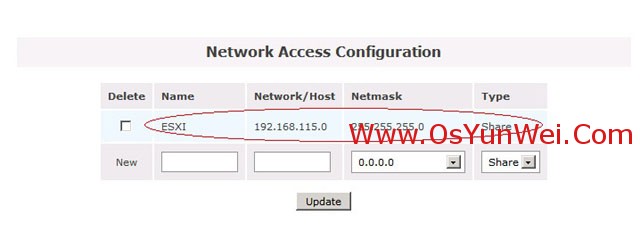
3、点Volumes
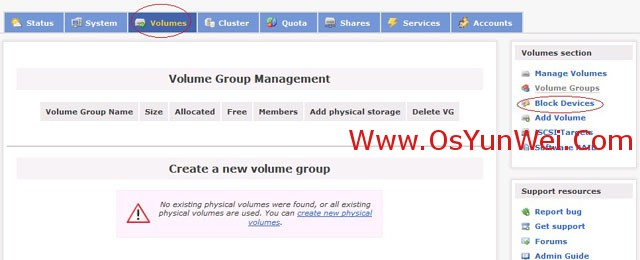
选择右侧的Block Device
如下图所示:
相关术语操作说明:
Block Device:物理磁盘
Physical volume:物理磁盘分区,是组成volume group的单元
Volume group:卷组,由一个或多个物理磁盘分区(Physical volume)组成,是组成Logical Volume的单元
Logical volume:逻辑卷
RAID array member:用做RAID的一块单独“硬盘”
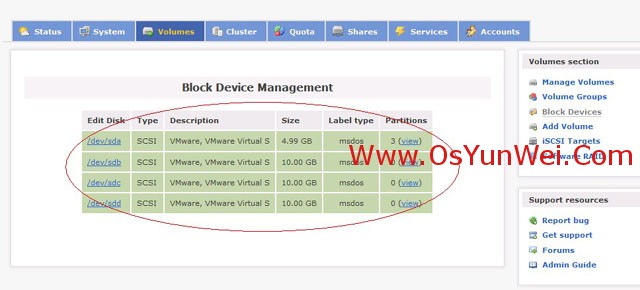
如图/dev/sda用来安装Openfiler系统
其他三块磁盘是用来做Raid5,分别在/dev/sdb、/dev/sdc、/dev/sdd上创建同样大小的RAID array member分区。
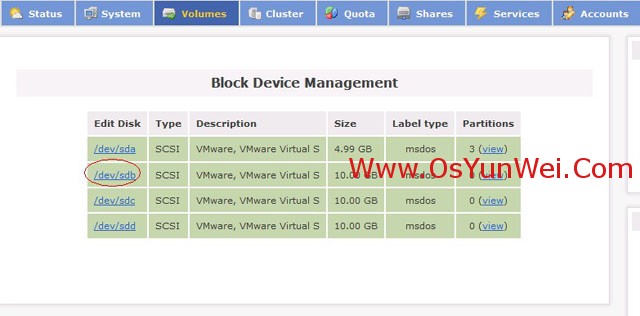
点击/dev/sdb 进入到磁盘编辑界面,如下图所示:
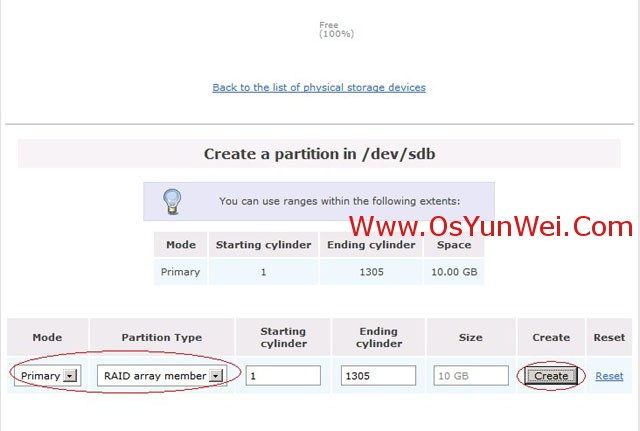
Partition Type:RAID array member
Ending cylinder:默认即可
点Create 创建磁盘,如下图所示
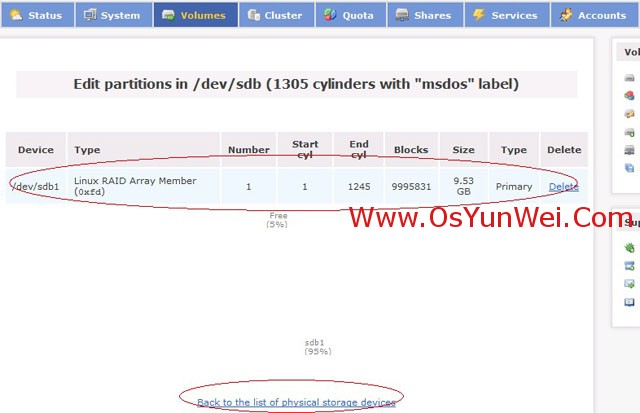
点 Back to the list of physical storage device返回磁盘列表
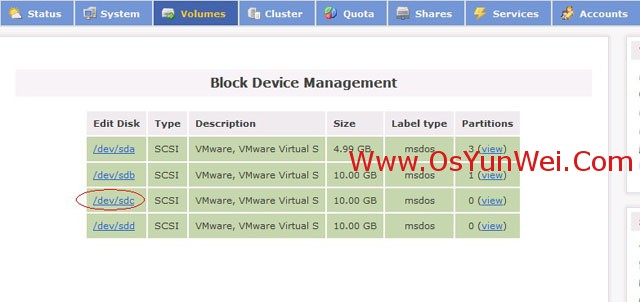
按照上面的操作方法,编辑其他两块硬盘,如下图所示:




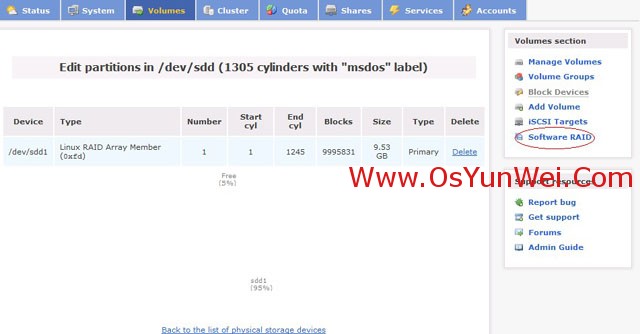
第三块磁盘/dev/sdd创建好之后,点右侧的Software RAID(软件RAID)
如下图所示:
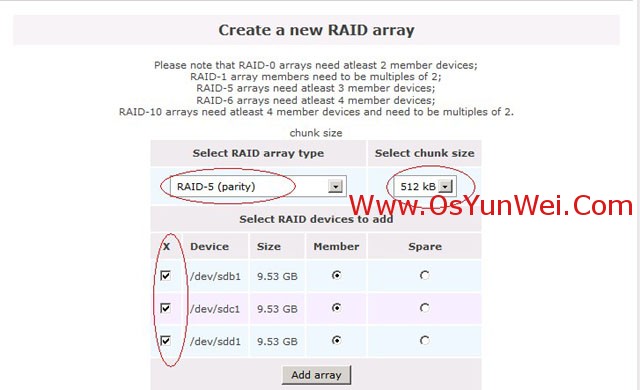
Raid类型:Raid-5(partiy)
chunk size:512KB
勾选刚创建的三块磁盘,点击Add array,Raid创建完成
如下图所示:
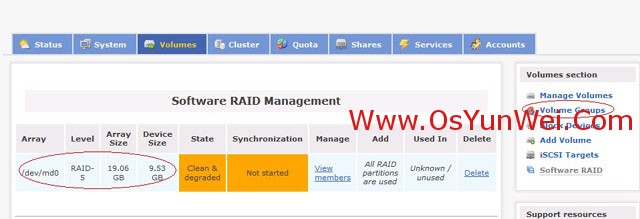
4、点右侧的Volume group,创建卷组,如下图所示:
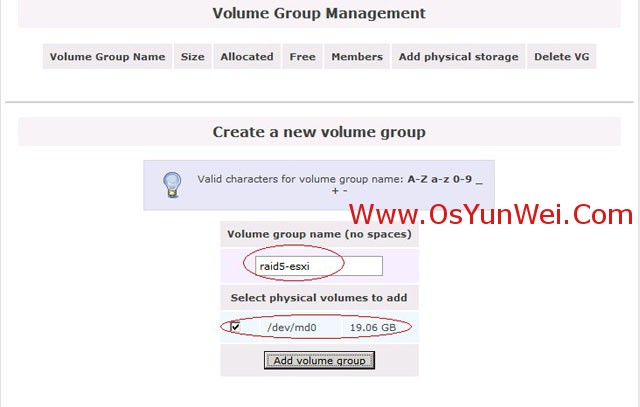
volume group:raid5-esxi
勾选刚创建的RAID设备/dev/mdo
点Add volume group创建
如下图所示:
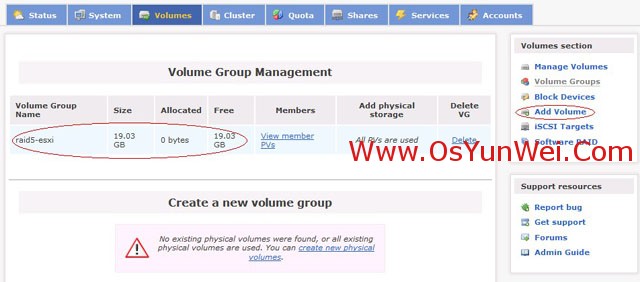
5、点右侧的Add Volume,创建逻辑卷,如下图所示:
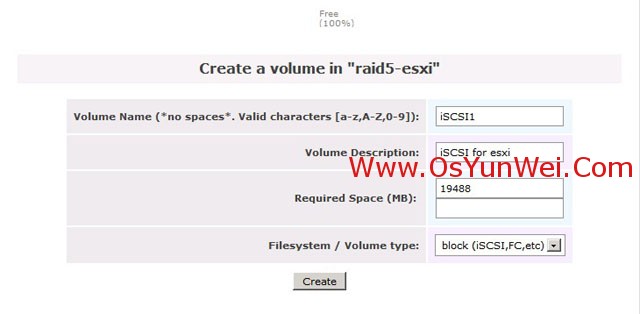
名称:iSCSI1
描述:iSCSI for esxi
大小:19488 #全部大小
点Create创建
如下图所示:
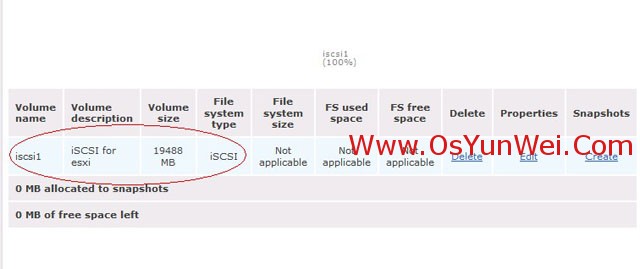
6、点Services,开启iSCSI Target服务
如下图所示:

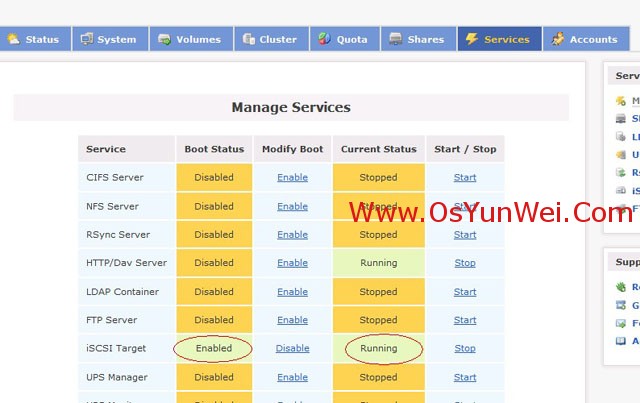
7、点Volumes,在点击右侧的iSCSI Targets,如下图所示:

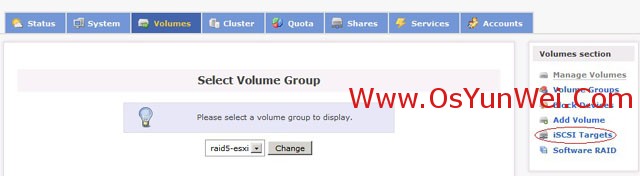
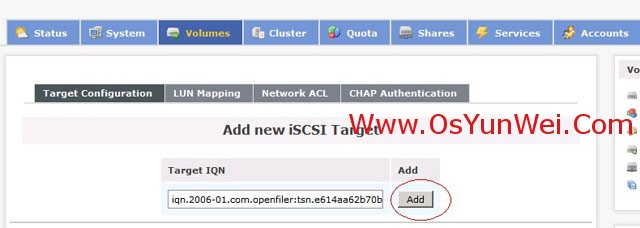
Add添加,在点LUM Mappling如下图所示:
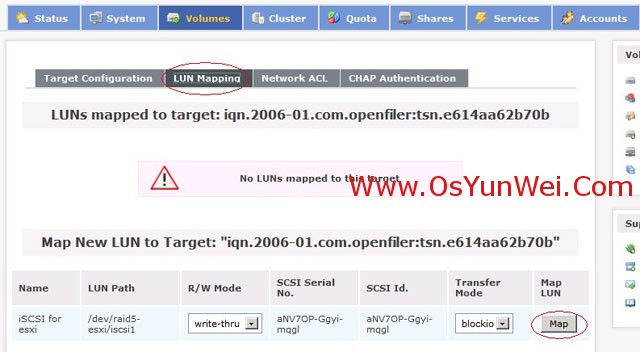
默认,点Map 挂载,如下图所示:
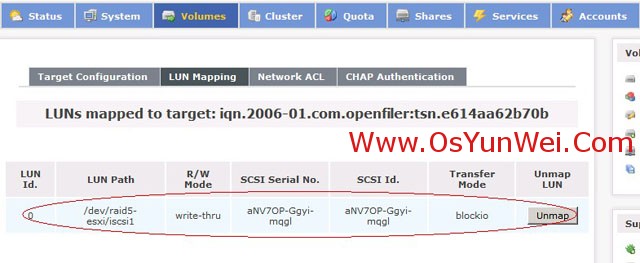
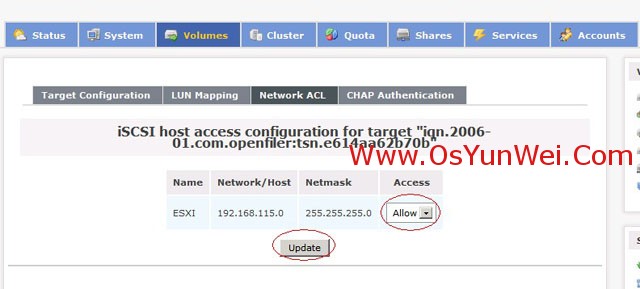
8、点Network ACL,将默认禁止访问改成允许访问Allow,点Update更新
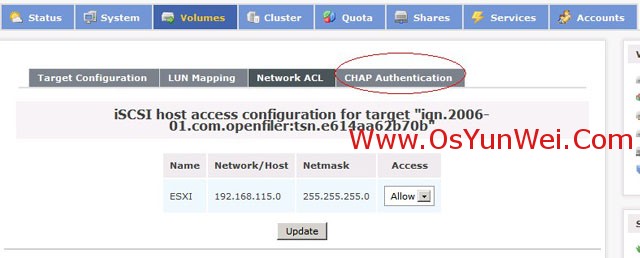
9、点CHAP Authentication,添加可以访问此Volume的用户
注意:在配置CHAP Authentication时,有两组用户模式,Incoming/Outgoing
可以实现iSCSI服务端与客户端双重认证
Incoming:服务端提供给客户端的认证
Outgoing:客户端给服务端的认证
使用双重认证时,这两种模式的用户密码不能相同,
密码:大于等于12位,小于等于16位,否则验证失败
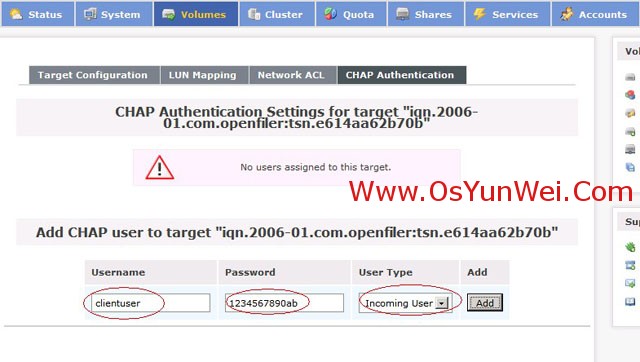
这里使用双重认证:
用户:clientuser 密码:1234567890ab 模式:Incoming Add添加
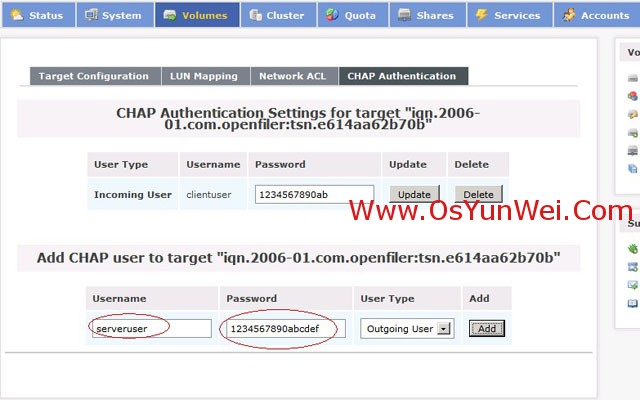
用户:serveruser 密码:1234567890abcdef 模式:Outgoing Add添加
添加完成之后,如下图所示:
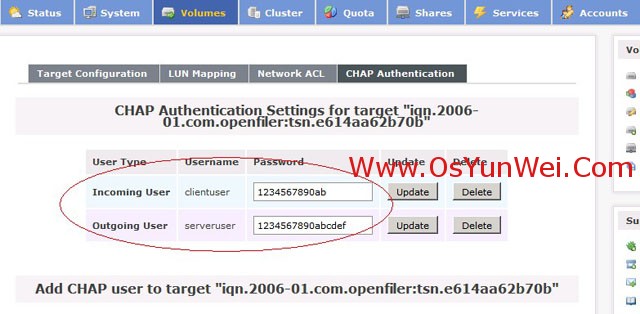
10、修改Openfiler Web访问登录密码,保证系统安全
点Accouts,再点右侧的Admin Password
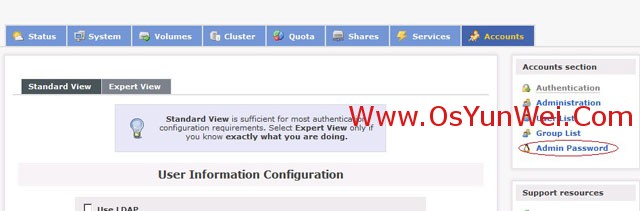
填写原密码
输入2次新密码
点Submit提交, 密码修改成功。
11、Openfiler设置完成,重启服务器,进入Openfiler服务器控制台


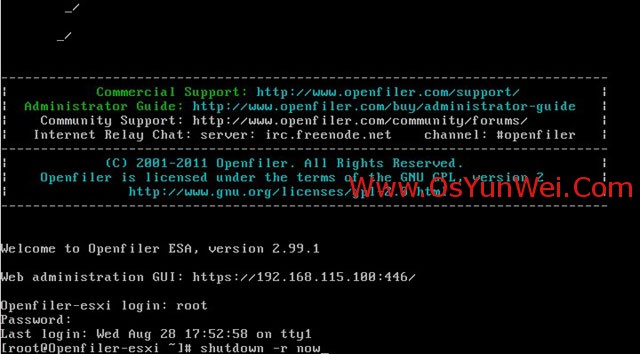
输入root 回车
输入root账户密码 回车
登录成功,输入shutdown - now 重启系统
如下图所示:
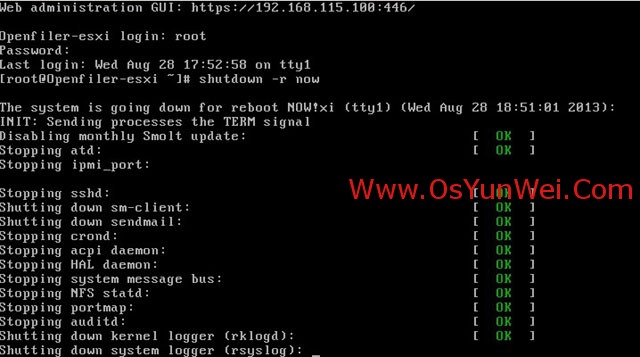
系统正在重启中,等待完成!
二、在ESXI中添加Openfiler网络存储iSCSI
1、使用viClient客户端连接到vCenter服务器
2、在vCenter中选择一个ESXI主机、选择配置,再选择左侧的网络,点右上角的添加网络,如下图所示:
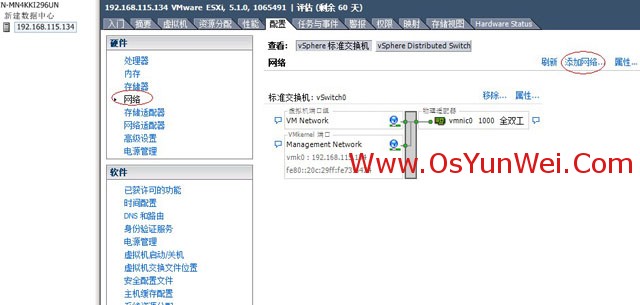
选择VMkernel下一步
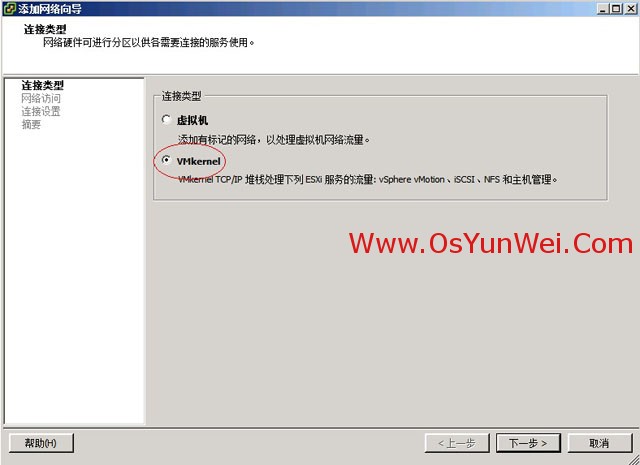
选择VMkernel下一步
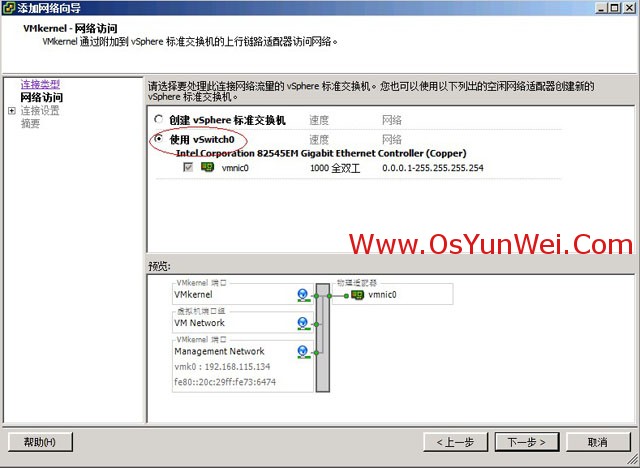
选择使用vSwith0标准交换机
下一步
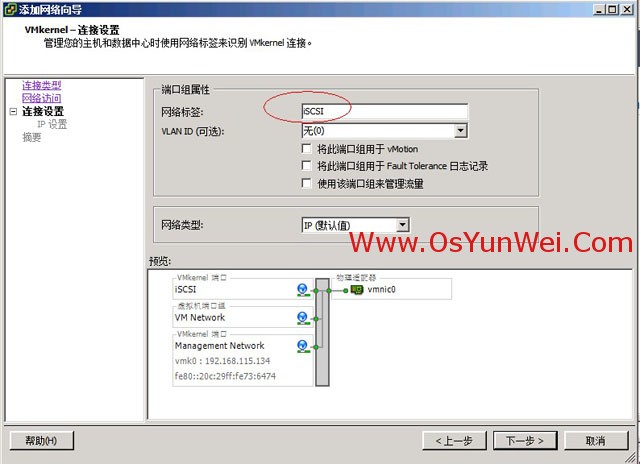
网络标签:iSCSI
其它默认
下一步
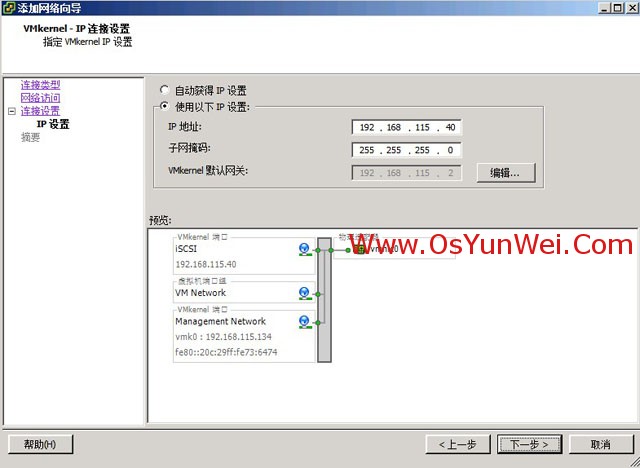
使用以下IP设置
注意:IP设置要与Openfiler主机在同一个网段
下一步
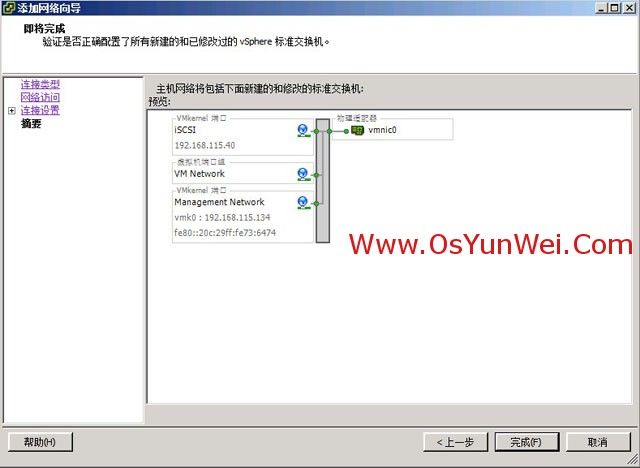
系统运维 www.osyunwei.com 温馨提醒:qihang01原创内容 版权所有,转载请注明出处及原文链接
网络连接添加完成
3、配置-存储适配器-iSCSI Software Adapter-属性
注意:如果没有iSCSI Software Adapter选项,请先点存储适配器右侧的添加按钮
根据提示添加一个iSCSI Software Adapter(ESXI5中默认没有)


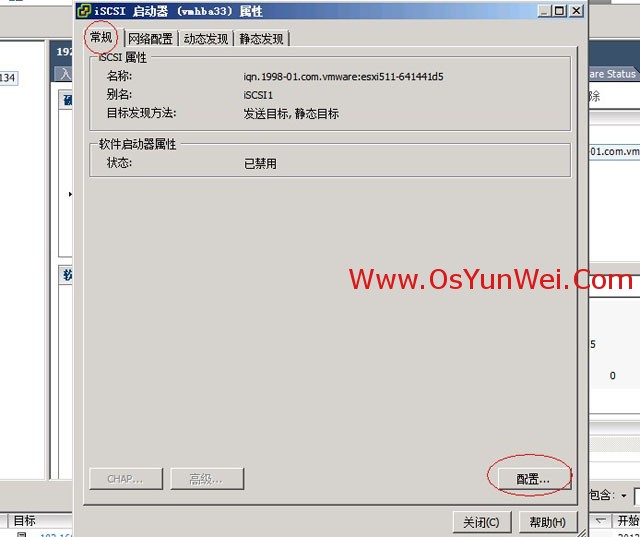
常规-配置
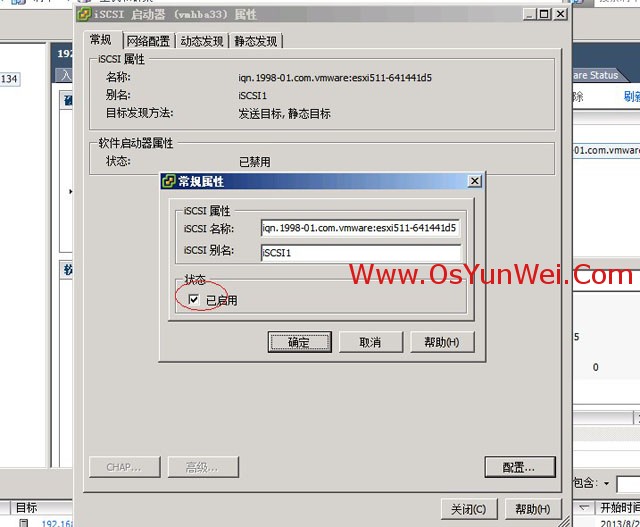
启用-确定
4、动态发现-添加,如下图所示:

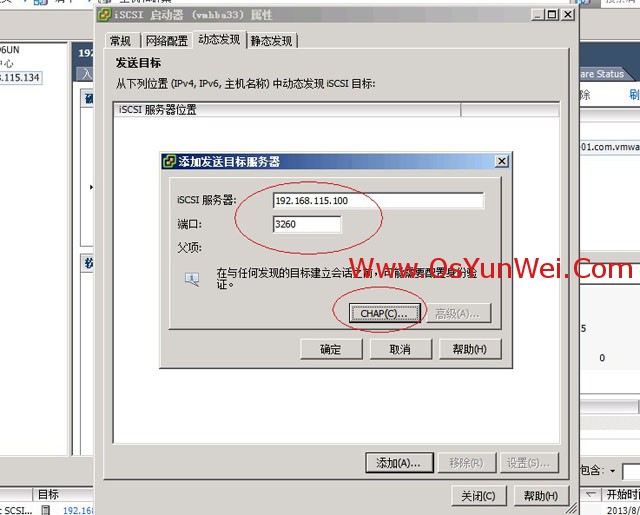
iSCSI服务器:192.168.115.100 #openfiler服务器地址
端口:3260 #默认
点CHAP 如下图所示:
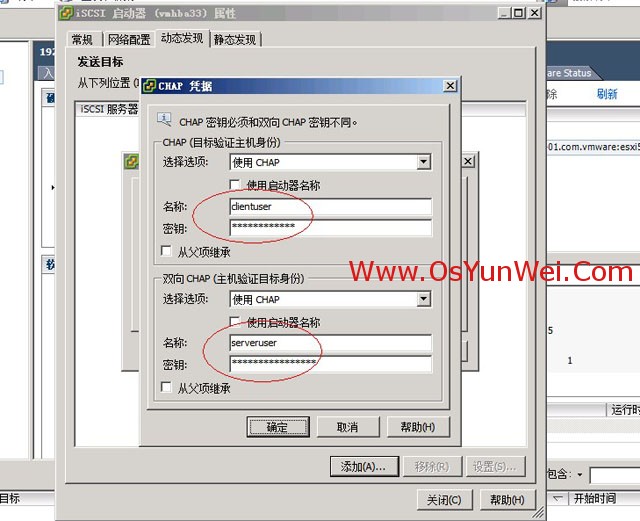
使用CHAP
注意:
目标验证主机身份-服务端提供给客户端的认证 使用:clientuser用户
主机验证目标身份-客户端给服务端的认证 使用:serveruser用户
输入用户名称对应的密码
确定
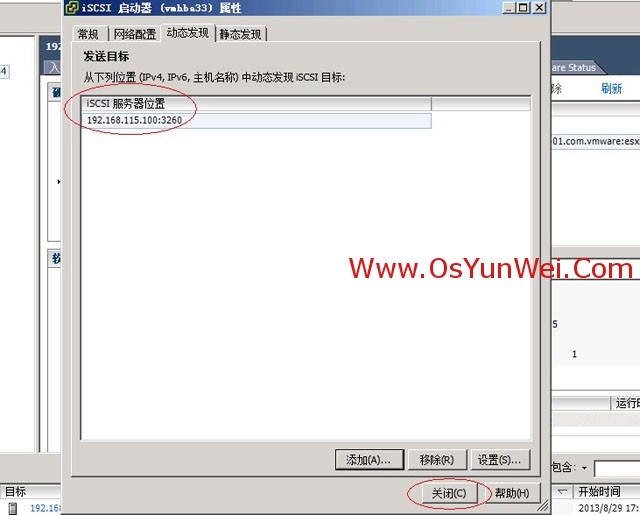
关闭
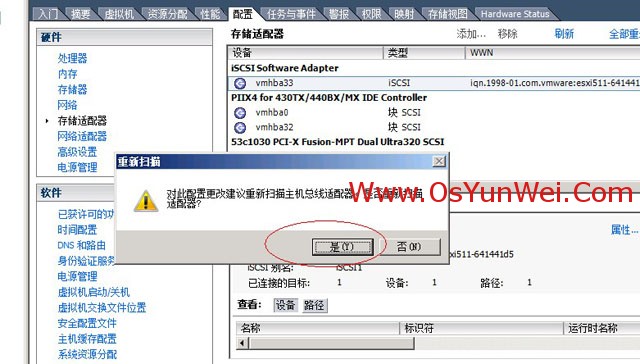
是,扫描完成之后会看到下面的界面:
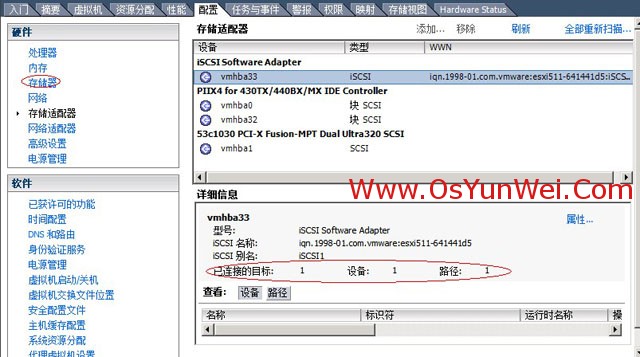
5、配置-存储器-添加存储器
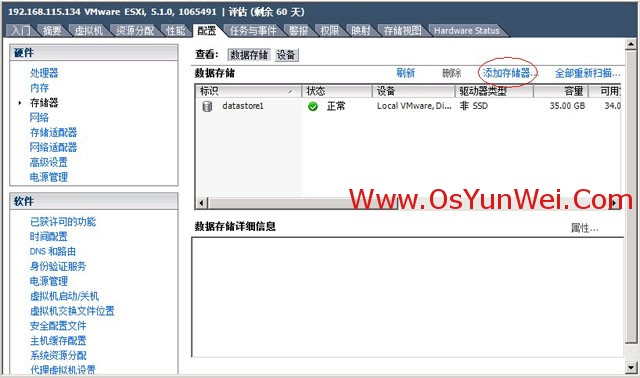
磁盘/LUM
下一步
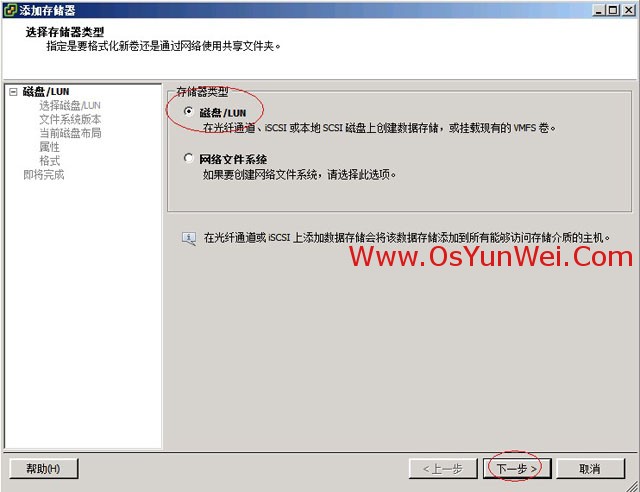
系统运维 www.osyunwei.com 温馨提醒:qihang01原创内容 版权所有,转载请注明出处及原文链接
下一步
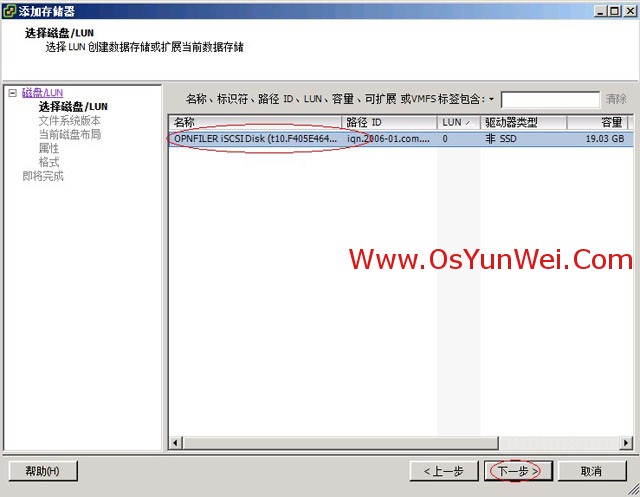
文件系统版本:VMFS-5
下一步
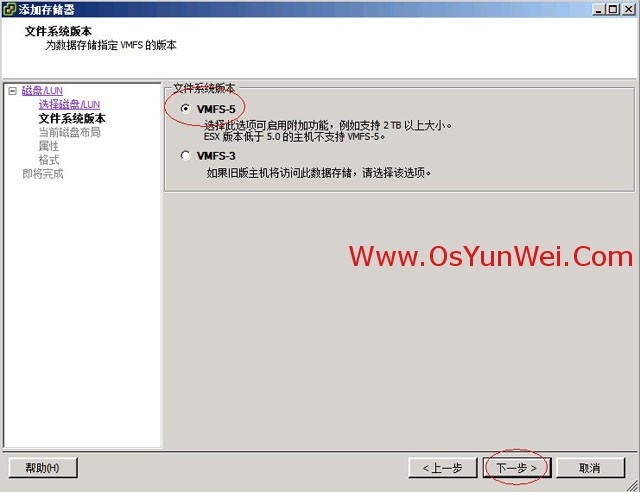
下一步
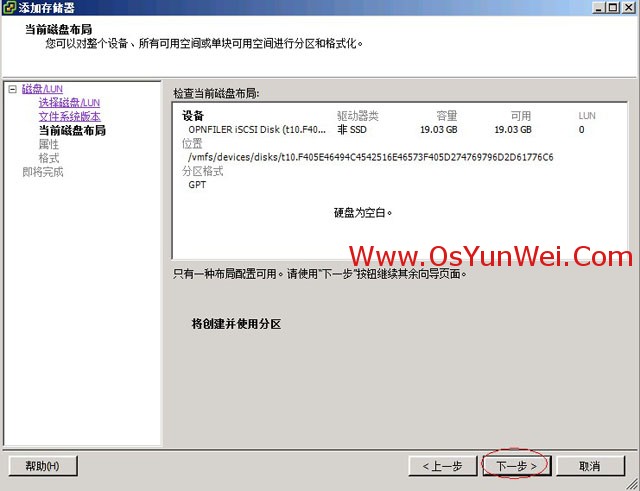
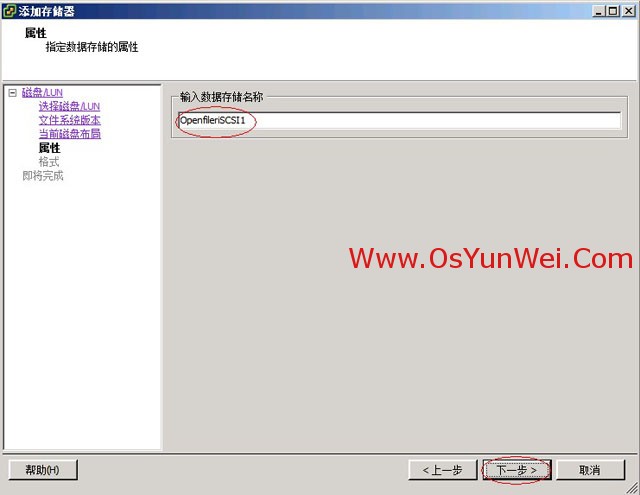
存储器名称:OpenfileriSCSI1
下一步
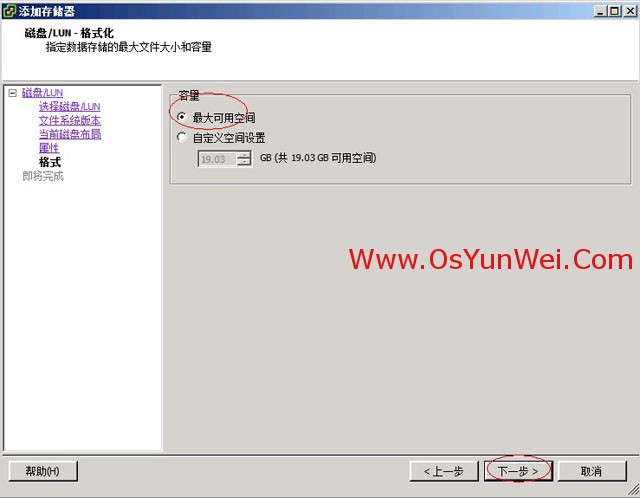
最大可用空间
下一步
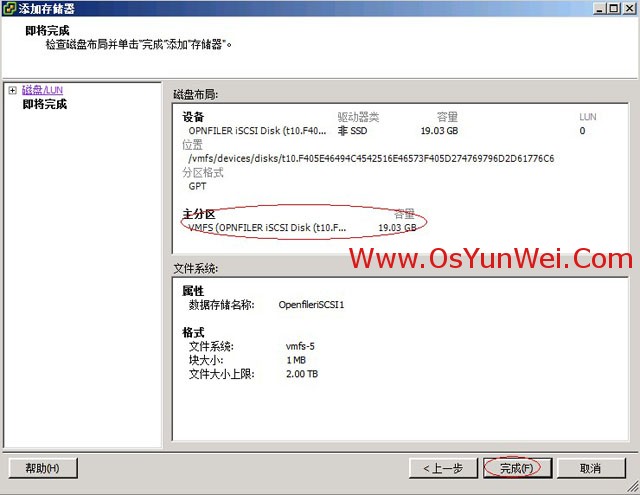
完成,如下图所示:
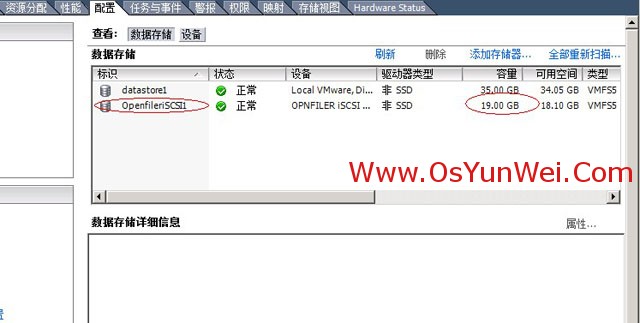
可以看到刚刚添加的数据存储OpenfileriSCSI1
根据上面的方法,可以在其他ESXI主机上添加iSCSI 共享存储
至此,使用Openfiler构建ESXI网络共享存储iSCSI教程完成。

 ②190706903
②190706903  ③203744115
③203744115 

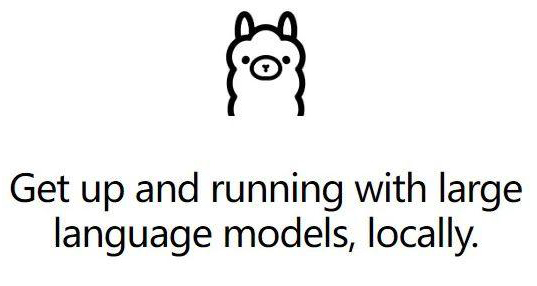





感谢分享!


牛逼的教程