说明:RouterOS是一种路由器操作系统,它可以安装到普通的个人电脑上面,替代硬件路由器
RouterOS版本:RouterOS 5.16
硬件要求:
1、支持多核CPU
2、内存最大支持到2G
3、硬盘支持IDE、SATA(硬盘必须接到主板的IDE0、SATA0接口)
4、安装RouterOS 5.16的电脑需要有两张网卡
下载地址:RouterOS 5.16
安装RouterOS 5.16
一、WinPE进入系统
通用PE工具箱下载:http://www.crsky.com/soft/15801.html
二、把下载好的RouterOS 5.16(IMG版)文件解压之后拷贝到U盘,再把U盘接到WinPE系统
系统运维 www.osyunwei.com 温馨提醒:qihang01原创内容©版权所有,转载请注明出处及原文链接
三、双击RouterOS 5.16(IMG版)文件夹里面的install.bat
输入数字0(安装到硬盘,0代表硬盘)
然后输入y安装
正在安装
等待安装完成,取出winPE光盘,退出U盘
重启系统,进入登录界面
账号:admin
密码为空(默认安装之后没有设置登录密码)
登录之后出现下面的界面
系统运维 www.osyunwei.com 温馨提醒:qihang01原创内容©版权所有,转载请注明出处及原文链接
按回车键
下面设置RouterOS网卡1(ether1)的IP地址
interface print #查看网络接口
ip add #进入网络接口设置模式
add address=192.168.21.133/24 interface=ether1 #设置网卡1(ether1)的IP地址
/ ip add print #查看网络接口设置
四、使用winbox登录RouterOS
RouterOS路由器管理工具winbox下载地址:http://download2.mikrotik.com/winbox.exe
设置局域网客户机
IP:192.168.21.253(最后一位:1-253,除过133都可以)
子网掩码:255.255.255.0
网关:可以不设置
DNS:可以不设置
设置完成之后,打开winbox
Connetct To(连接到):192.168.21.133
Login(登录名):admin
Password(密码):空
勾选Keep Password(保存密码)
勾选Secure Mode(安全模式)
Load Previous Session(读取以前的会话):由于我们是第一次登录,所以不勾选
Note(注释):可以默认,也可以自己填写
系统运维 www.osyunwei.com 温馨提醒:qihang01原创内容©版权所有,转载请注明出处及原文链接
设置好之后,点Connect(连接)
进入RouterOS控制界面
会出现下面的界面
点License...
出现下面的界面
点Import Key...
选择下载好的RouterOS 5.16文件夹里面的W5EY-LHT9.key
打开,会出现下面的界面
点Yes
提示RouterOS重起
等待重启之后,再次使用Winbox连接
进入System-License
会看到下面的界面
至此,RouterOS 5.16软路由安装图解教程完成
郑重声明:以上教程,仅供学习研究之用,请勿用于商业环境,如果喜欢请购买商业版RouterOS
 ②190706903
②190706903  ③203744115
③203744115 




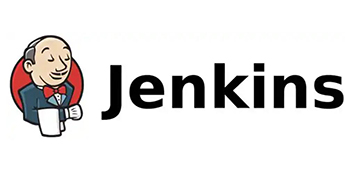
学习了
是呀.有没有大佬说一下.我的也是一样一直循环重启,跟楼上一样
感谢风老大分享ROS 5.16!
为什么复制完文件就一直
Loading System with initrd…
starting….
restart windows …
一直循环这一步????
我知道为什么了。搞定了。要用oracle vm virtualbox虚拟机,就可以。。
楼主能不能发点配置方面的资料?
这个网站真不错,学习了。
用这个是不是就不需要硬件路由器也能2太电脑一起上网了?
我也是这个问题 无限重启 用的是vmware 9.02的版本的