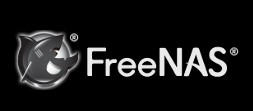
说明:
FreeNAS是一个基于FreeBSD的开源网络存储系统,支持iSCSI、NFS等共享协议,
通过Web页面进行管理,安装FreeNAS最小需要2G硬盘。
最新版本下载:
http://iso.cdn.freenas.org/9.1.1/RELEASE/x64/FreeNAS-9.1.1-RELEASE-x64.iso
安装过程:
刻录安装镜像到光盘,服务器设置光驱启动,成功引导后会出现如下安装界面
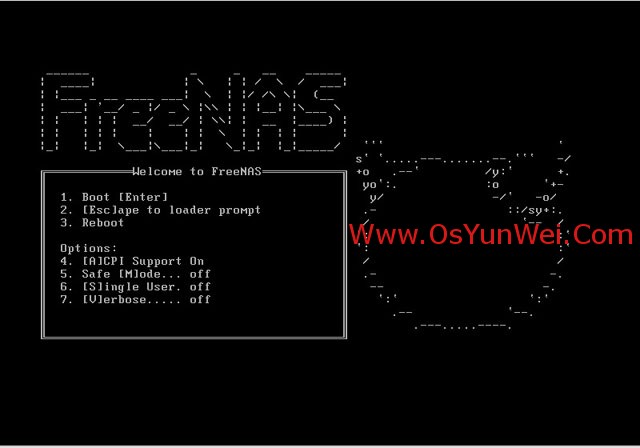
直接回车,出现下面的界面
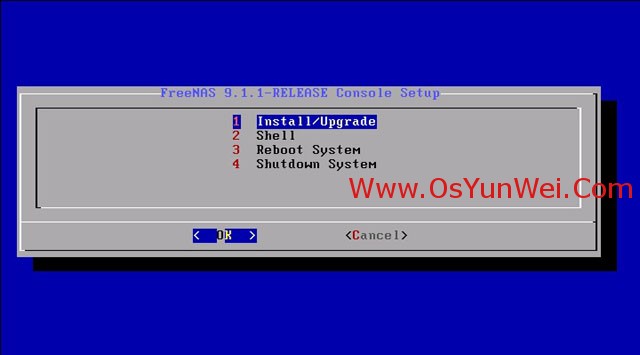
默认选择1 Install/Upgrade #安装/升级
Ok 回车
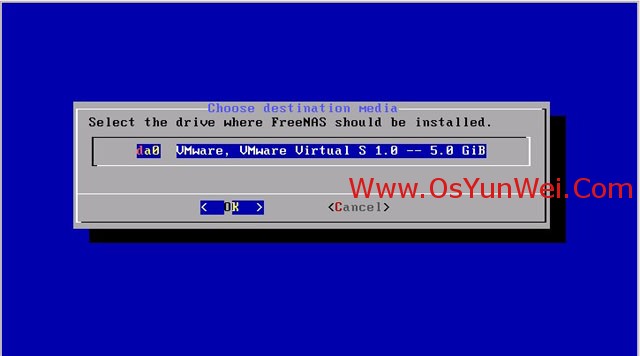
选择系统安装硬盘 #这里只有一个硬盘
Ok 回车
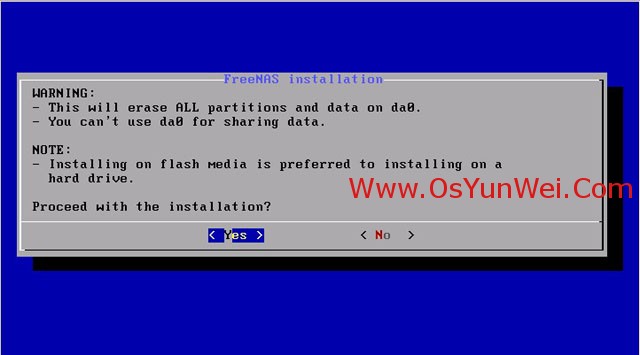
安装前警告提醒
Yes
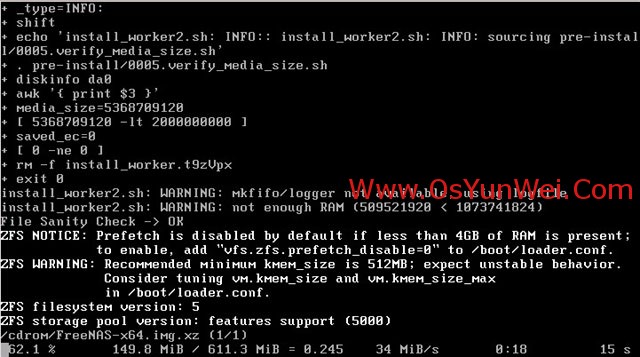
系统正在安装中
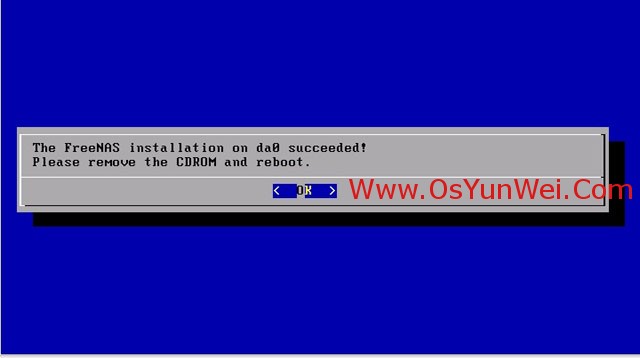
系统安装完成,拿出安装光盘,重新系统。
默认Ok 出现下面的界面:
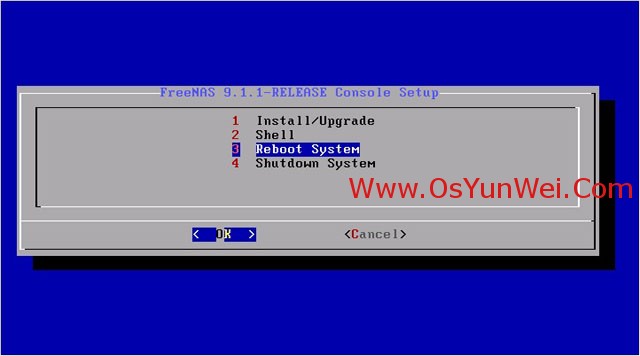
选择3 Reboot System #重启系统
Ok 重启之后进入下面的界面:
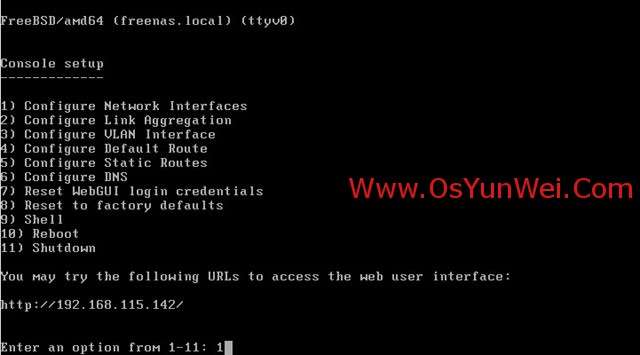
界面说明:
1)配置网络接口:提供了一个配置向导来配置系统的网络接口。
2)配置链路聚合:允许你创建一个新的链路聚合或删除现有的链路聚合。
3)配置VLAN接口:用于创建或删除VLAN接口。
4)配置默认路由:用来设置默认网关的IPv4或IPv6。出现提示时,输入默认网关的IP地址。
5)配置静态路由:将提示为目标的网络和网关的IP地址。重新进入这个选项,你需要添加的每个路由。
6)配置DNS,会提示输入第一个DNS服务器的IP地址,要输入多个DNS服务器,按回车键输入下一个。
7)复位WEBGUI的登录凭据:如果您无法登录到图形化的管理界面,
选择此选项。它会重置系统不要求用户名和密码登录。一旦你进入GUI,请立即设置管理用户名和密码,
8)重置到出厂默认设置:如果你想删除所有的配置管理GUI中所做的更改,
请选择此选项。一旦配置复位,系统将重新启动。
9)shell管理:进入shell才能运行FreeBSD的命令。
10)重新启动:重新启动系统。
11)关机:停止系统。
在上面的界面,输入1回车 #设置IP地址
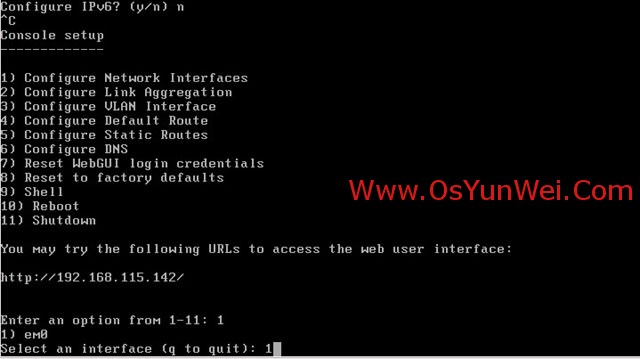
选择网卡,这里只有一个网卡,输入1 回车
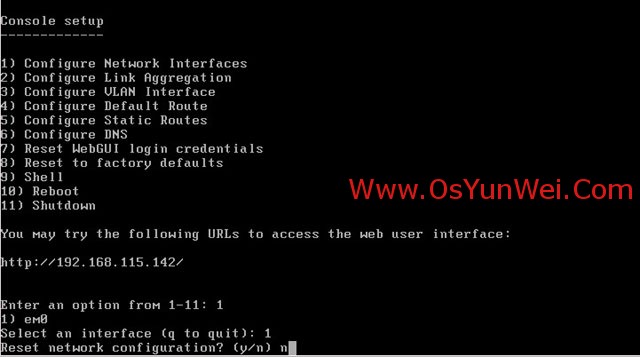
提示是否删除现有的配置,输入n
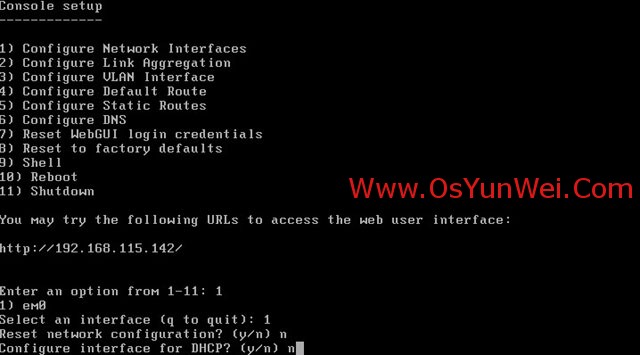
系统运维 www.osyunwei.com 温馨提醒:qihang01原创内容 版权所有,转载请注明出处及原文链接
提示是否开启DHCP,输入n
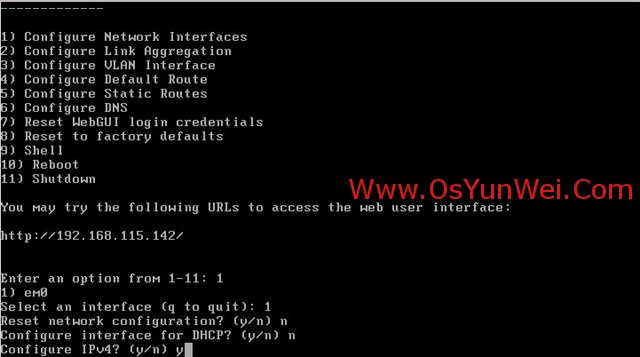
提示配置IPv4 输入y
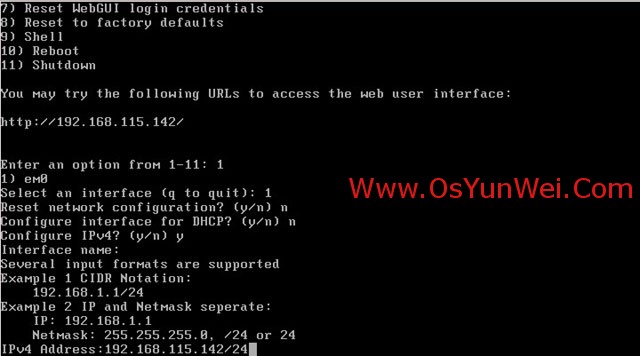
输入IP地址、子网掩码
192.168.115.142/24 #根据自己的网络配置填写
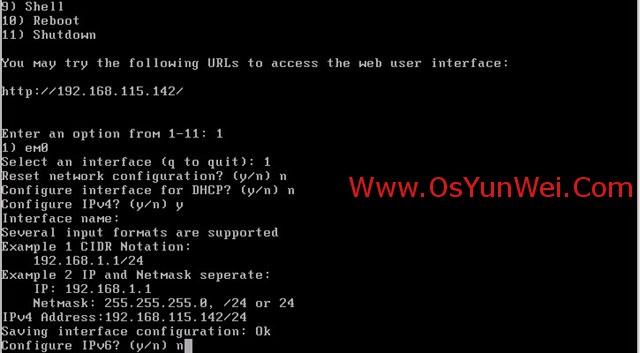
是否配置IPv6 输入n
IP地址配置完成,出现下面的界面:
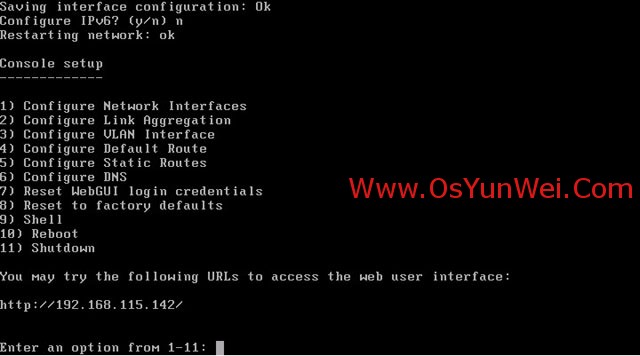
系统运维 www.osyunwei.com 温馨提醒:qihang01原创内容 版权所有,转载请注明出处及原文链接
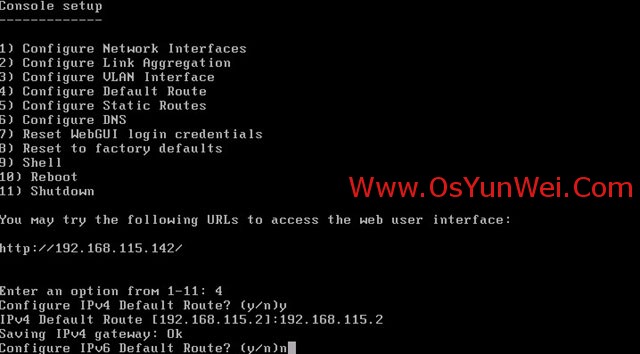
输入4 配置网关
提示配置IPv4网关 y
输入网关地址:192.168.115.2 #根据自己网络配置填写
提示是否配置IPv6网关 n
网关配置完成,出现下面的界面:
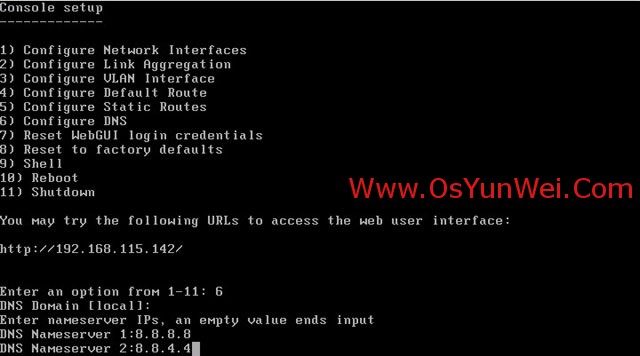
输入6 配置DNS服务器
根据自己的网络设置输入主、备DNS服务器地址
DNS设置完成,出现下面的界面:
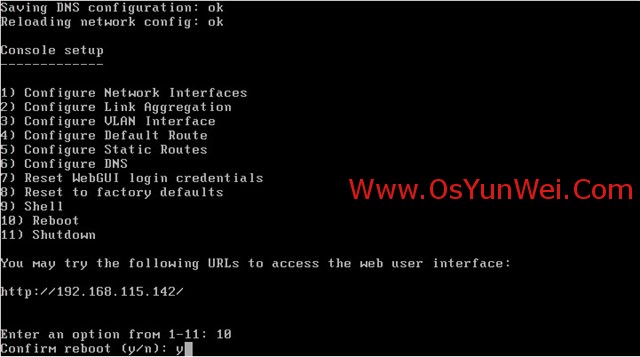
输入10
是否重启系统 y ,系统自动重启
至此,FreeNAS安装图解教程完成!

 ②190706903
②190706903  ③203744115
③203744115 








呵呵,很好
没用过FreeNAS